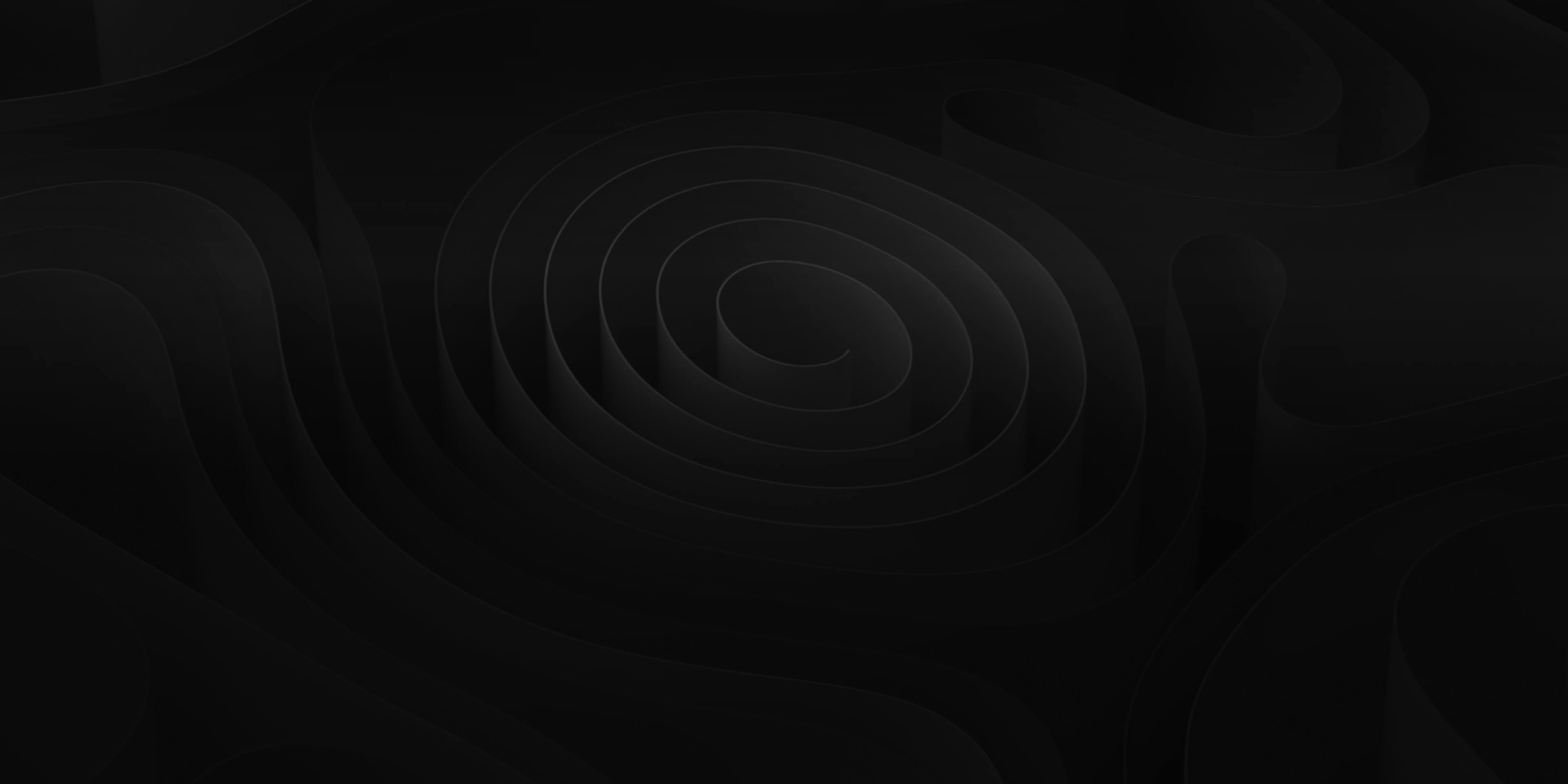Add Stock Service
When first opening the Browse Tab your Stock Media Services list will be blank. You will need to add any Stock Media Services you wish to have. To add a Stock Media Service, click the “Plus” icon at the button left of the Browse Tab. A list of the top Stock Media Services will appear.

To turn on all Stock Media Services, click the slider at the top of the list and to the right of Stock Media Services.

To turn on a specific Stock Media Service, click the slider to the right of that service.

If the Stock Media Service you wish to add isn’t show on the list, you can add the service manually. Click the drop down arrow next to “Add new…” at the bottom of the list.

Now type in the name of the Stock Media Service and paste in the URL

Click “Add Service” and your service will be added to the list of Stock Media Services and activated. You can deactivate the custom service by clicking the slider on the right side or you can delete the service by clicking the “trashcan” icon.

Your list of activated Stock Media Services will be shown on the Home tab. They are listed in the order they appear on the Media Bridge tab. You can manually rearrange them there and their updated positions will be displayed on the Home tab.

Download Stock Media
To download sounds from your activated Stock Media Services, click the icon with the related logo to the Stock Media Service you wish to use. Then login to your account.

Locate a sound you want proceed to download. Some services may charge for specific sounds. All services handle downloads differently and show them in different locations.

The download will start and you will see a progress bar.

Once the download is finished you will be asked if you would like ADD to add additional metadata to the stock media.

💡*This is not mandatory but we highly recommend allowing ADD to guess additional metadata to make sure the stock media file works perfectly within the ADD system.
Once you have made your selection the file will appear in the Media Bridge tab. This is where you will manage all media downloaded, organized by Stock Media Services.

Insert Media
By default, any stock media sound that is downloaded will automatically be placed on the timeline at the point of the playhead. You can also drag a sound from the sound from the Home page to the timeline.

You can drag any downloaded sound from ADD to another app such as Premiere, Pro Tools, etc. For more information see Spot Mode. If you download video or images from Stock Media Services into ADD, you can drag those into your favorite NLEs as well.