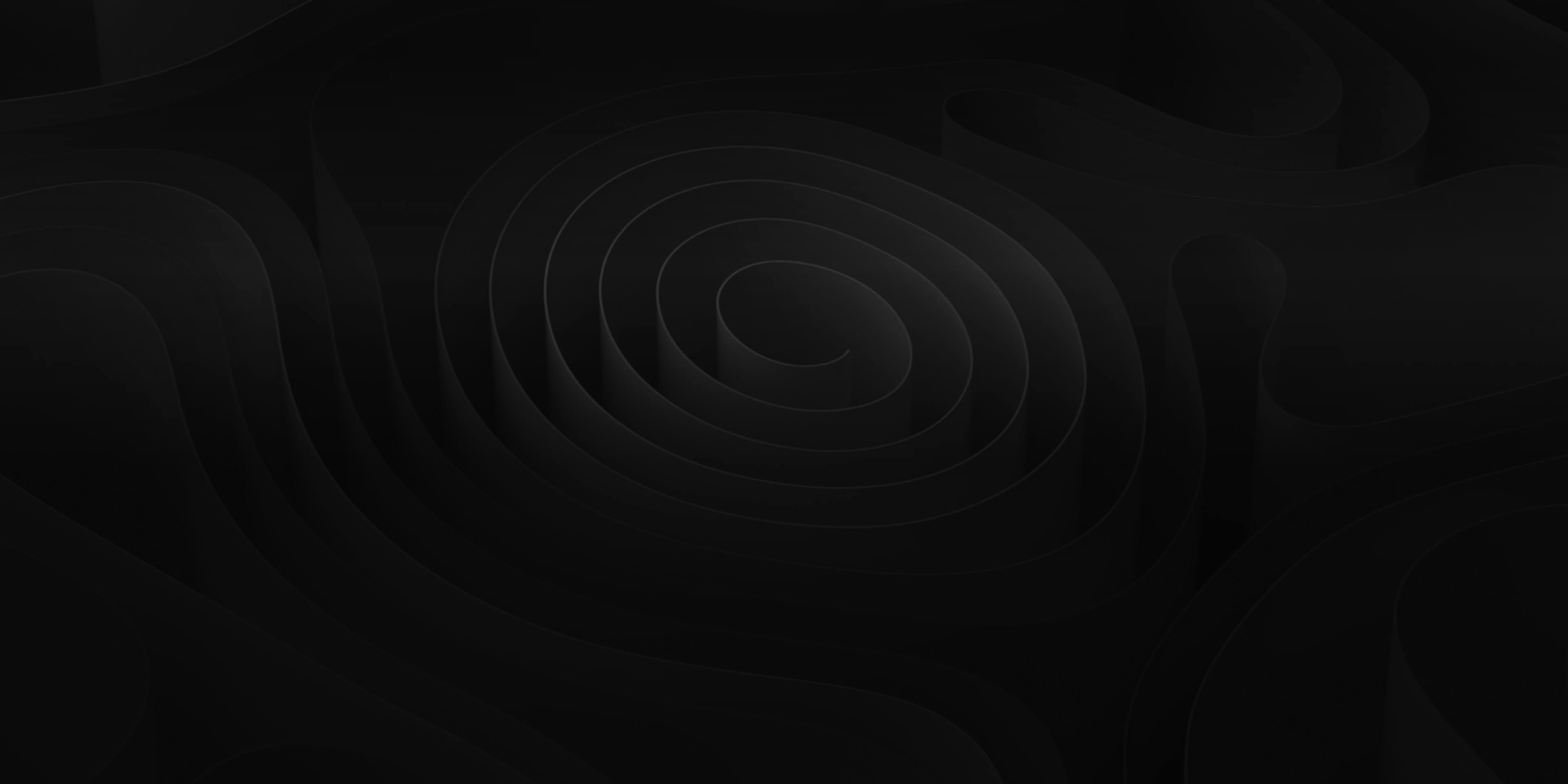Sound Editor
The sound editor gives a more detailed view of the selected region. The editor window displays one region at the time.

To access the editor window:
- In the timeline, double-click on an audio region.
- To close and reopen, go to (View > Sound Editor) or press (⌘3).
The Editor window provides 6 inserts, gain, pitch, pan, original BPM and new BPM information.

To open a Plug-in, click on the pull down window and choose the Audio Unit plugin of your choice. To open the Plug-in window, click on the circle next to the insert slot.
Under the gain and pitch sliders, you will find the tempo of the region selected. The “Set BPM” box changes the bpm of the original file.
The quarter note drop-down menu at the bottom of the window will expand or reduce the length of the region by the selected amount. Either: 1 Beat, ½ Beat, or ¼ Beat.
File Menu

This is where you can export, bounce, send, and save the audio file after changes are applied
Save Markers: Saves the position of the markers applied to or removed from the audio file
Save as a clip: You can always save the region that you have edited as an individual clip.
- Go to “File > Save As Clip”.
- The finder window will open in order to select your destination and rename your clip.
Export Elements as Audio Files: If you placed element markers on the audio file, you can export them as individual elements that will show up in the “latest import” playlist for use as a trigger.
Export Elements as Clips: If you have placed element markers on the audio file, you can export them as individual audio file clips.
Send To Timeline (⇧-Return): Send a selection made within the audio file to the timeline as an individual file.
Bounce (⌥B): You can bounce the audio file as a .wav file by using this command.
Marker Menu

This is where you can edit and add markers applied to the audio file selected.
Add Sync Marker
- Place the cursor where you want to add a sync marker.
- Go to “File > Create A Sync Marker” or press ( M ).
- Go to “File > Save Markers” or press (⌥⌘S).
Guess Sync Marker
ADD can guess the location of sync markers on the audio file by pressing ( G ). Guessed markers can be moved by clicking and dragging or removed by selecting the marker(s) and pressing (delete) on your keyboard.
Boundary markers
Setting boundary markers will create divisions in a stem should you wish to. These divisions serve as automatic cut points when using the Divide command (⌘D).
- Place the cursor where you want to add a boundary marker.
- Go to (File > Create Boundary Marker) or press (⇧-M).
- Go to (File > Save Markers) or press (⌥⌘S).
- To separate stems by the boundary markers press (⌘D).
Element Markers
Element markers create in and out points that surround a portion of a region. This is typically used to create elements out of stems.
- Click and drag to select your desired area.
- Go to (File > Create Element Markers From Selection) or press (U) to create the marker.
- Go to (File > Save Markers) or press (⌥-⌘-S) to save the marker.
- The markers will be added to the region in the timeline.
- To divide the regions, press (⌘-D).
- You may want to pull down the File Menu and select “Export Elements” to use the newly divided elements right away.
The above picture shows a footstep stem divided into elements (U) with sync markers in each (M).
Edit Menu
The Edit menu provides you with basic edit functions such as adding fades, crop and reverse.

Snap Menu
Choose the timing increment you want the playhead and markers to snap to.

Transport Commands

Go to beginning, previous marker, step back, play, step forward, next marker, loop, add to favorites, slip editing, and time code.
- Go to Beginning (⌘←): Moves the playhead to the beginning of the audio file.
- Previous Marker: Moves playhead back to previous marker location.
- Step Back: Move playhead backward in increments.
- Play (Space): Plays the audio file from the playhead’s current position.
- Step Forward: Move playhead forward in increments.
- Next Marker: Moves playhead forward to next marker.
- Loop (⌘L): Loops the audio file within the loop locators.
- Add to Favorites: Adds the audio file to your favorites collection.
- Slip Editing Tool (⌘Y): adjusts the in and out points of a region while maintaining the length in the timeline. A description of how it works is included below.
- Reveal: Reveals location of the region in the timeline window.
Slip Editing Tool
Often you want to keep the length of your region but want to use a different part of the sound. This often happens with ambiences and music. Using the Slip Tool, you can maintain the length of your region and “Slip” the sound inside of it.
- In this image below, the “In/Out” locators have been set to show where you would like the sound to start and stop. The beginning and end of the region has been cut.
- Delete the beginning and end by selecting and pressing (Delete).
- Now you have the correct length but not necessarily the best part of the sound.
- (Double Click) the region to open it in the Sound Editor.
- A grey box shows what part of the audio file is currently in the Timeline.
- To change the selection, engage the Slip Tool at the top of the Sound Editor (⌘Y).
- Next, grab the bottom left or right arrow of the grey section.
- Drag the arrow so that the grey box highlights the desired area.
- Now the region in the Timeline is the selection of the audio file you prefer.