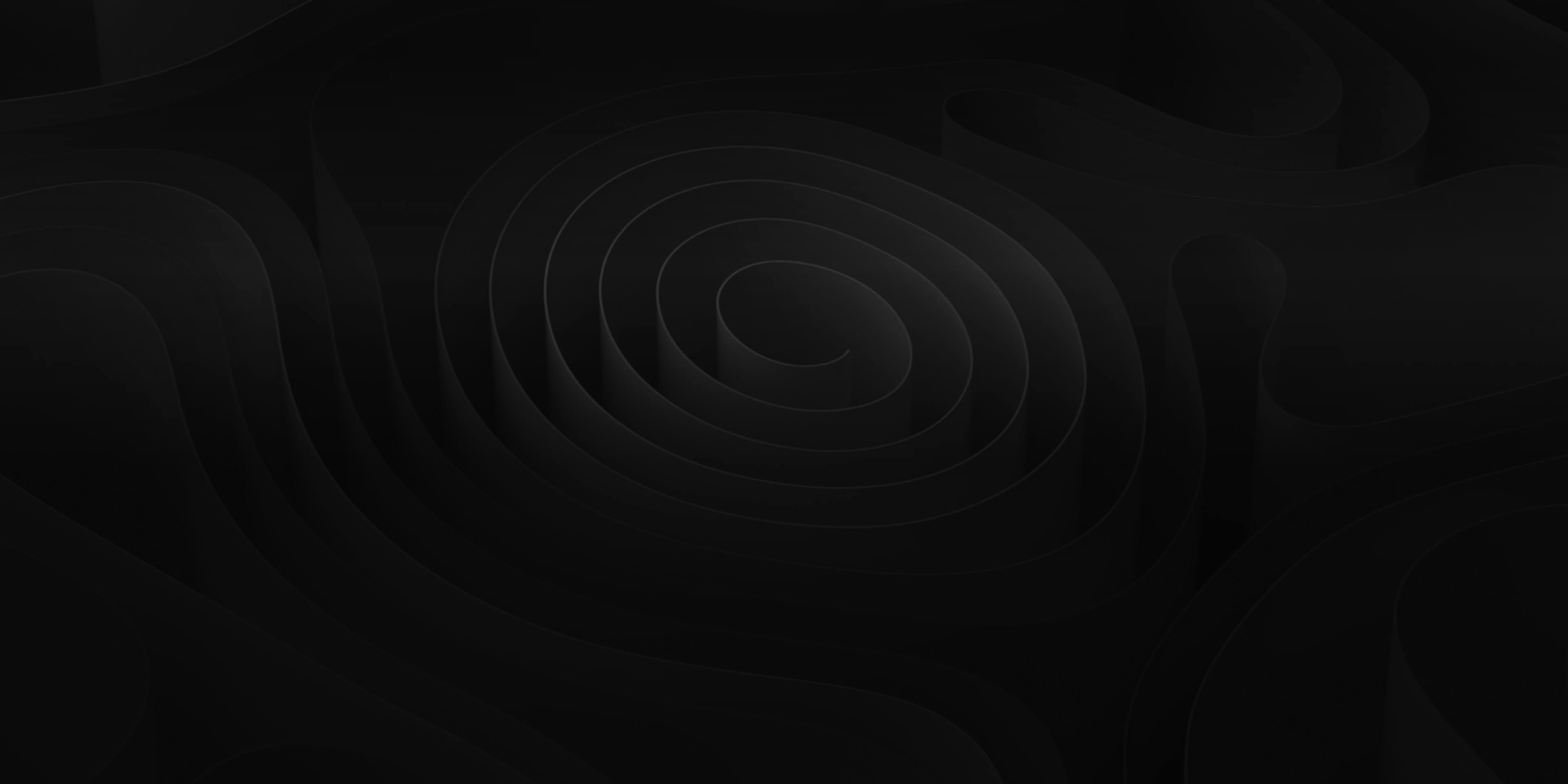To use any of these triggers, simply move the playhead to the correct moment in the timeline and press the corresponding letter for the desired sound.
For definitions of the triggers listed below, go to Sound Definitions.
Preset Triggers
Below is a list of the hard coded (can’t be changed) keys used to trigger Sound Design:
- H = Hit
- R = Rise
- T = Transition
- D = Drone
- Q = Pulse
- B = Bed
- P = Rhythmic
- X = Textural
- W = FX
- U = Pitched Singles
- Y = Pitched Other
- Z = Full Mix Music
Below is a list of the hard coded (can’t be changed) keys used to trigger Music:
- Ctrl-1 = Beat
- Ctrl-2 = Bass
- Ctrl-3 = Chord Progression
- Ctrl-4 = Line
- Ctrl-5 = Melody
- Ctrl-6 = Vocal
- Ctrl-7 = Percussion
- Ctrl-8 = Fill
- Ctrl-9 = FX
- Ctrl-0 = Full Mix Music
Below is a list of the hard coded (can’t be changed) keys used to add Empty Markers:
- G = Empty Sound Marker
- N = Comment Marker
💡*You can assign these Preset Triggers to specific keys or pads on your MIDI Controller. For more information on how to set up a MIDI Controller and assign Preset Triggers see MIDI Controllers.
Customizable Triggers
In the Trigger Sets tab of the Library Window, you can freely assign any sounds in ADD to one of 20 separate customizable triggers [1-10 & Shift+1-10). You can also use a MIDI Keyboard or Controller. For information on setting up a keyboard see MIDI Controllers.

Creating Custom Triggers
There are several methods in which a user can assign sounds to a trigger. Here is a list of all the possible ways so you can find what works best with your workflow.
Add to Trigger
If you want to assign multiple sounds to the same Trigger it’s very easy to do. Find the sound(s) you would like to assign to a trigger and (Right-Click) it.

Now select “Add files to Trigger” and then select select whether you want to make a number key assignment or a MIDI controller assignment. The sound(s), will then populate that custom trigger pool!
Drag to Trigger
You assign a specific group sounds from the search pool to a trigger by selecting and dragging. In the Trigger Sets tab in the Library Window, select sounds you’d like to add. Now drag your desired sound(s) into the pool under the selected trigger number, or directly on the number itself. Either way, the sounds are now populated in that custom trigger pool!

Load Sounds
You can also “Load” sounds onto a trigger from a playlist or based upon specific metadata criteria. Click the “Load” drop down menu to see a quick list of further specifying drop down menus to pull from.

Assign from Timeline
If you have already placed sounds on your timeline by dragging them from the Search Tab or using the Magic Marker and you decide that you now want to create a trigger using those sounds or type of sounds, you can easily assign them from the timeline.
Right click the sound(s) you wish to add to a trigger on your timeline.

Now select either “Add # file(s) to Trigger” or “Assign all matching…” and select a number (1-10) or (Shift 1-10).
Managing Triggers
ADD gives you a few options and features within a trigger to further customize your creative flow.
Duplicate/Move
You can create duplicates of triggers or rearrange your triggers by dragging a trigger over to another.
Simply (Click-Drag) a trigger number over to the desired trigger number. Then release and you trigger will be duplicated.
Random/Sequential

By default, using triggers is set to “Random” meaning that when pressing a trigger you will randomly place one of the sounds in the trigger on the timeline.
While this can be useful for sounds such as “Sword Clashes”, sounds such as “Footsteps” will sound better when “Sequential”.
To change the setting from “Random” to “Sequential” navigate to Triggers Menu > Mode.
Now select which trigger mode you prefer. The mode with the “Checkmark” next to it is the currently selected mode.
“Sequential” mode will work in “Round-Robin” fashion when reaching the end of a trigger pool
Trigger Presets
If you want to save any set of triggers you have created, you can save a preset by clicking on the “Presets” drop down menu.

A list of all previously saved Trigger Presets will open as well as the options to:
- Save – Overwrite your currently opened preset.
- Save As – Create a new preset.
- Delete – Trash currently opened preset.
Click “Save As” to create a new one.
Clear Triggers
Removing sounds from a trigger is as simple as selecting the desired sound to be deleted and pressing “Delete”.
You can delete all sounds on the trigger by pressing (CMD-A) in the trigger pool to select all sounds and then press “Delete”.
Or if you would like to delete all triggers, rather than manually deleting all of the sounds on each individual trigger, the most effective way to clear your triggers is to click “New” in the Presets drop down menu.
💡*Careful! If you have not “Saved” the current Customizable Triggers setup, you will not be able to recall it once cleared.