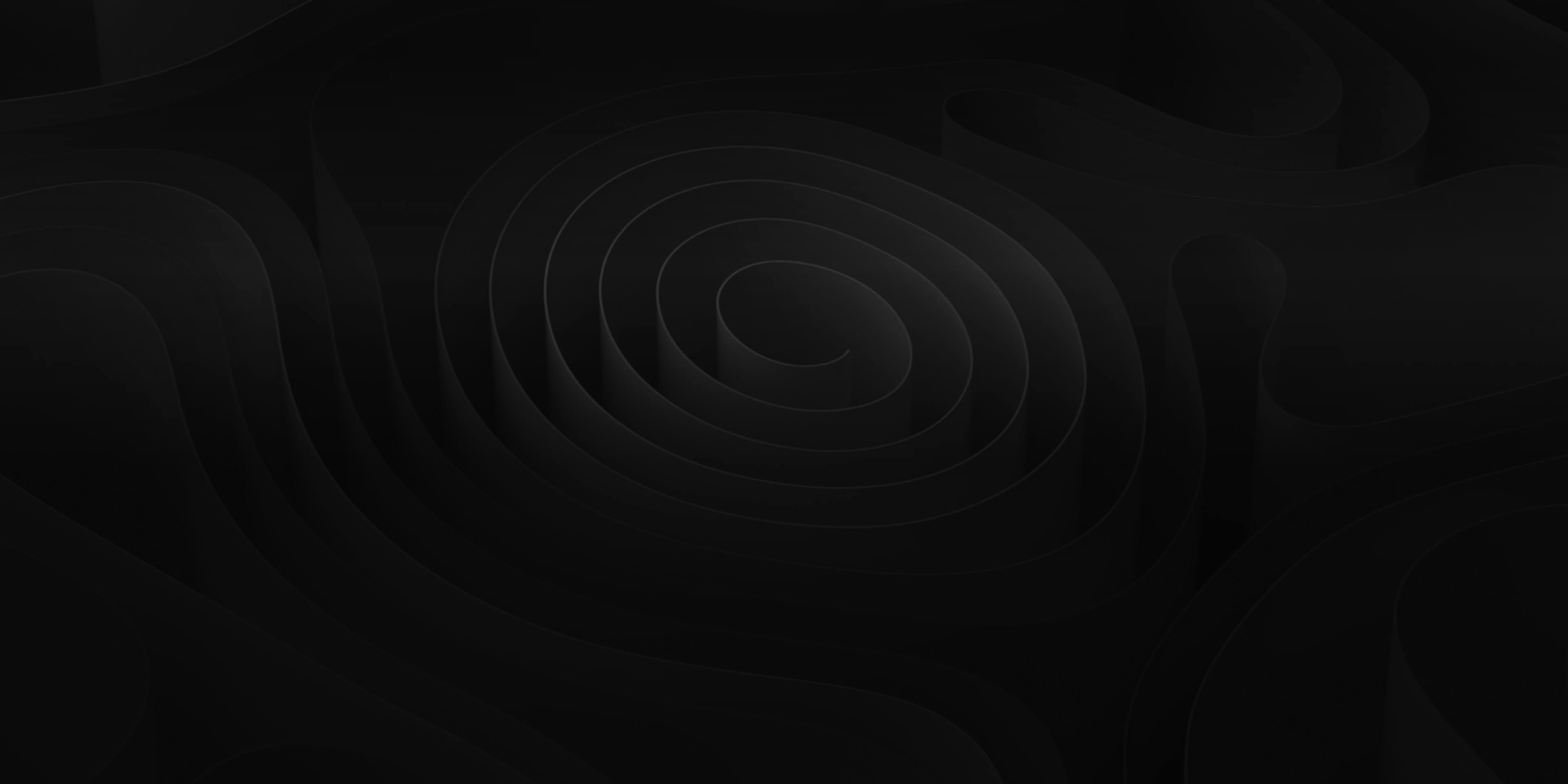Audio Design Desk allows you to easily connect and use your favorite MIDI Controllers, from keyboards to pads, for use as custom triggers and as command hotkeys.
Connect a MIDI Controller
If you would like to use a MIDI Controller with Audio Design Desk, first open the Preferences ⌘, (Command+comma) and click the “Hardware” tab. In the “MIDI Inputs for Triggers” pane, select which controller you would like to use. Now click “OK” to save.

Assign Commands to MIDI Controller
Now that your controller is connected to ADD, you need to assign triggers and/or commands to it. You can use your MIDI Controller as Customizable Triggers in place or in conjunction with the number keys at the top of your QWERTY keyboard. For information on how to assign sounds to your controller see Using Triggers.
If you want to assign commands (such as Replace) to your MIDI Controller, go to the Menu bar and select ADD Menu > Settings > Midi Input Mapping to get a list of triggers and commands to map to your controller.

To assign a trigger or command to a MIDI key or pad:
- Select a command to program and click “Learn” to go into Learn Mode.
- Now click a key/trigger on your MIDI Device.
- Click “Learn” to exit Learn Mode.
- Click “Save” to save all changes.

To Clear commands from your MIDI Controller:
- Select the command you wish to clear.
- Click “Clear”
- Now click “Save”
Or you can simply click “Clear All” to clear all commands from your MIDI Controller.