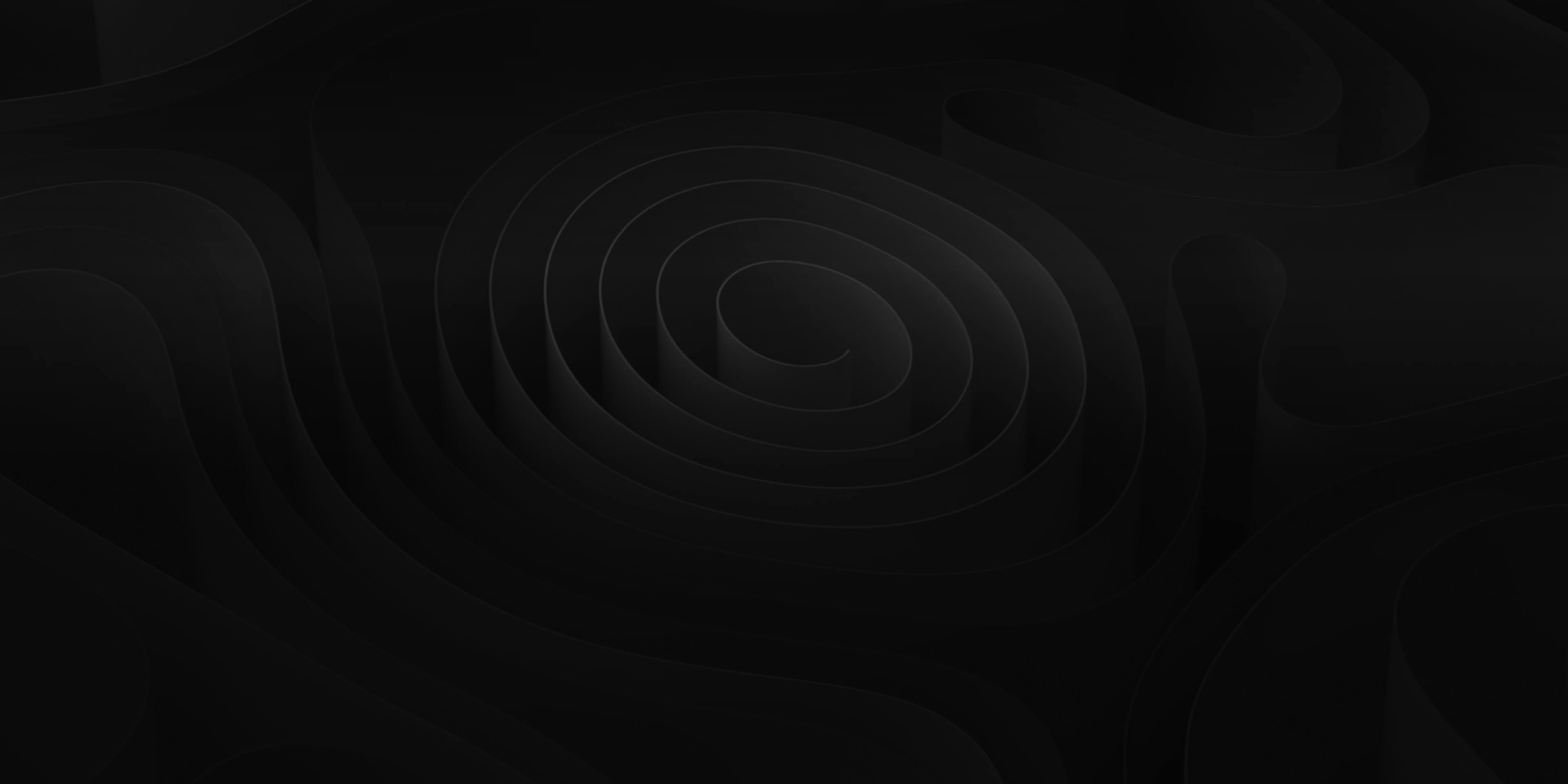When previewing your video you find a spot that you would like to place a specific sound, instead of going through the Search Tab to place and then manually sync the sound, you can use the Magic Marker to place a sound automatically in sync!

Create Magic Marker
You can place a new Magic Marker by pressing ⌥G (Option+G). This places a blank sound effects marker (G) and opens the Magic Marker window immediately.
Start typing in the Search bar to find a pool of related sounds

You can refine the search results with additional parameters like Intensity and Complexity. Use the various drop down menus and filtration tools to narrow your search and find specific types of sounds quicker. Now that your pool of sounds are loaded, you can select sounds and preview them by pressing (Spacebar).
Once you’ve found the sound you were searching for, press Return, or double-click the desired file to send the sound to the timeline in that specific location.
The sound will be placed with its Sync Marker aligned to the Playhead. The field above the Search bar shows the timecode for when the sound starts and its Sync Marker. It also tells you the duration of the sound and will let you Copy the Search Parameters entered into this Magic Marker and Paste Attributes to other markers to find similar sounds.
You can also Drag sounds out of this window to anywhere in the Timeline Window.
Open Magic Marker
If you have an existing region or maker and you wish to use the Magic Marker to add or replace the region or marker, select the region or marker and press ⌥↑ (Option+Up). Now you can search for a new sound to replace the existing one.