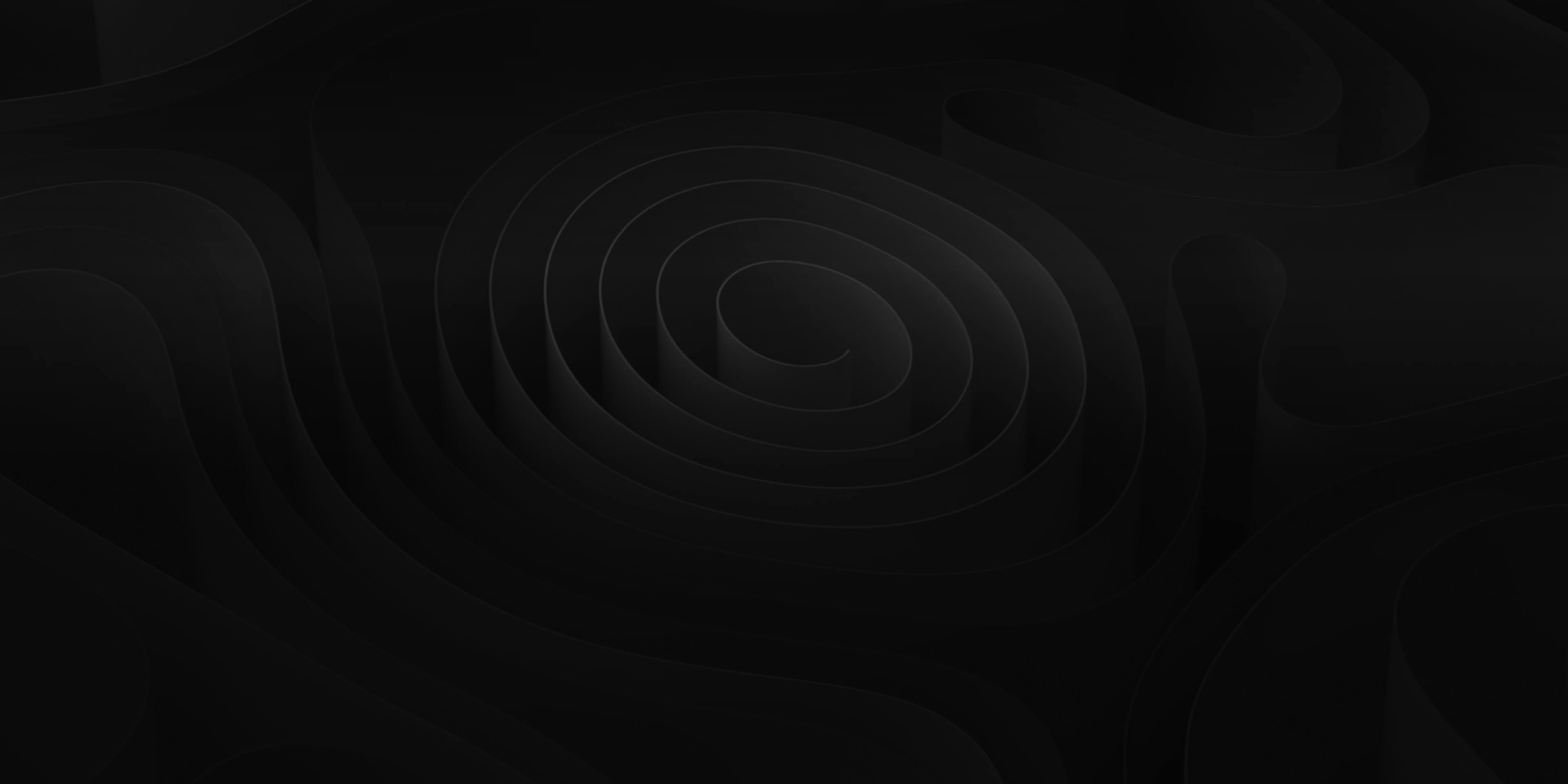Get started with ADD by registering for free.
ADD Menu
The ADD Menu provides you access to information about the licenses, operating system, and the Preference window.

Check for Updates
Searches online to see if there are any available updates for Audio Design Desk.

Account
Here you can manage your account information, licenses, browse plans, etc.

Preferences

General

- Toggle whether or not the opening ADD Startup Menu appears on startup
- Change the intervals between project auto-saves
- Reset any stuck messages or dialogs
Library
Toggle “Auto play on selection” allows you to automatically preview sounds on any list without having to continually press Spacebar
Triggers
Toggle if dragging a Stem onto a trigger automatically converts the sound into individual Elements
Spot Mode
Adjust you audio settings when using Spot Mode to drag sounds from the ADD Library to your DAW or NLE
Windows
Toggle if closed windows, such as the video window, automatically re-dock in the main ADD window
Locations

Adjust the locations of your ADD folder, projects, and sound packs. This is necessary if moving your sound packs or the main ADD system folder to an external drive. For more information about moving your sound packs to an external drive, see Sound Packs and Folders on an External Drive
Timeline

- Adjust the default frame rate upon opening ADD
- Set the number of seconds of Pre-Roll before your looped section plays
- Set the default number of seconds a fade is applied to a region when simply pressing “Shift-Option-</>” to quickly apply a fade in/out.
- Toggle whether or not ADD automatically adjusts your Timeline BPM to the BPM of the first region placed in the timeline
Tracks
- Toggle if newly created tracks are automatically named after the regions placed in them
- Toggle if clicking anywhere in the timeline moves the playhead to that location
Video
- Toggle if any imported video into ADD also imports the attached audio to the video
- Toggle if the Video Window always stays on top of the main ADD window when undocked
- Toggle if using “CMD-F” to go into Fullscreen automatically blacks out all other monitors in use
Regions
- Set the default Nudge “Step By” value when using “Shift-</>” to nudge sounds more than a single frame.
- Set the default Nudge “Gain” value when using “Shift-Up/Down” to adjust region gain
- Toggle how ADD handles converting files with a different sample rate than the project sample rate.
Effects

Time and Pitch Rendering
- Toggle Background Rendering on/off. For the most performance, we recommend keeping Background Render on.
- “Auto Pause Rendering While Playing” will automatically pause Background Rendering if playback is started before the render is finished
- Toggle “Preserve formants for pitch shifting” if you want Background Rendering to preserve formants. This can cause some distortion in pitch shifts and time stretches
- Preset allows you to choose what kind of pitch shifting / time stretching algorithm is used. Setting this to automatic allows ADD to decide which algorithm is best for that particular sound. Here’s a list of possible algorithms.

Audio Units
- Toggle if plug-in windows attached to a region will automatically open when opening the Region FX window
- Reset and validate your Audio Units
Hardware

MIDI Timecode
Select any available MTC Input/Output for ADD to use. For more information on how to sync MTC, see Sync MIDI Time Code
MIDI Inputs for Triggers
Select a MIDI device to trigger sounds loaded in your custom triggers. For more information on how to load custom triggers on your MIDI device, see Custom Triggers
Hardware
- Select the Audio Input/Output device ADD is to route Audio to. You can also change your I/O Buffer Size and Audio Sampling Rate.
- Toggle if you want to receive a notification if the ADD Audio Engine is overloaded
Plugin Manager


Manage your Audio Unit (AU) plugin-ins here. Test, validate and disable individual or batches of plugins.
MIDI Input Mapping


Map hotkey commands to specific keys/triggers on your MIDI Controller.
- Select a command to program and click learn
- Now click a key/trigger on your MIDI Device
- The command is now set to that key/trigger
- Click “Save” to save all changes
Now pressing that key/trigger will act as a hotkey for that command. For more information see, MIDI Controllers.